I’ve been using Windows my entire life, so when I learn something new about it — it’s a big deal.
Conteúdo
- A click and a rename
- You can do this manually on MacOS, too
- Diver deeper with Microsoft and Apple
This File Explorer keyboard shortcut has quickly gone to the top of my list for the best keyboard shortcuts in Windows. If you’re someone who works with lots of files of any kind, this keyboard shortcut to quickly rename them in bulk is a lifesaver.
A click and a rename
To get started with this simple trick, you’ll first want to open the folder that has all of the files that you’d like to rename in bulk in series. Make sure you’ve changed your view option, too. On Windows 11, click the View button at the top of File Explorer, and click the drop-down menu to choose Details so you see the name, date, type, and size of the file. On Windows 10, just click the View tab, and choose Details.
From there, you can hit the Control and A key on your keyboard. Make sure all the files are highlighted in blue. Once all the files are highlighted, press the F2 button on your keyboard. You’ll be prompted to rename that first file at the top of the File Explorer list.
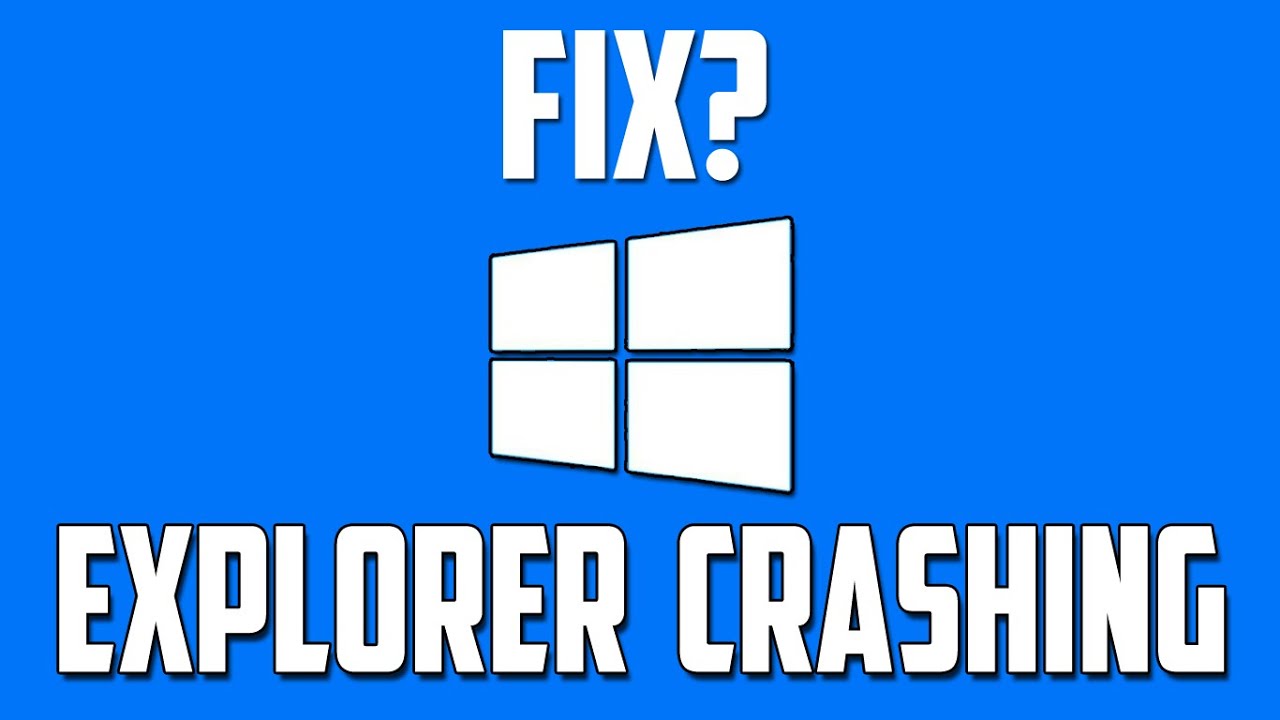
Name the first file as you want, as in a series. Take the example we have above — File_001. From there, all you need to do is press the Enter on your keyboard and all the files will be renamed using that same name, but with a digit added to it for differentiation.
With that, you’ve just bulk renamed your files in sequence!
You can do this manually on MacOS, too
While we love Windows, we also can’t forget Apple’s Mac OS. This trick works differently on Apple’s operating system, but it functions in the exact same way. Again, change your view of the files so that you can view your files as a list. Open the folder in Finder where you want to bulk rename in series. Then change Finder to the list view. Click the View button in the top menu bar and choose the as list option.
Once that’s done, you can hit Command and A to highlight all the files. From there, right-click and choose rename. You’ll see a few options show up in a Rename finder items menu. Click Format and next to where it says Name Format choose Name and Index. Then, under the Where option, choose after name and make sure the starting number is set to 1.
You can then enter a new file name in the Custom Format field. From there, click Rename and there you go!
Diver deeper with Microsoft and Apple
We’ve just shown you one trick that we’ve found useful, but Microsoft and Apple can help you out, too. Both companies have web pages that list out common shortcuts. Apple’s list is quite extensive, covering system, apps, navigation, and more. Microsoft’s also goes in-depth and covers all modern versions of Windows.
Both companies want to ensure that no matter what operating system you’re on, you can save time during your busy day with simple tricks that you might not have thought of otherwise.
Comentários
Enviar um comentário